How to Cut Subway Art in Cricut Design Space
Welcome to Lesson 2 on Cricut Design Space Basics. Today, we are talking about how to use images in Cricut Design Space. The Cricut Design Space library has over 60,000 images available with more being added all the time.

This post contains affiliate links. If you purchase something through the link, I may receive a small commission at no extra charge to you. Please read my fulldisclosure policy here.
How to Use Images in Cricut Design Space

Open Cricut Design Space, select New Projectand click on the Images tool in the design panel.

This will open up the Image library. From here you can search for images by simply scrolling through.

Search for Images Using the Search Box
You can type what you are looking for directly into the search bar to search all the Images. For example, if you want to make a flower, type the word "flower" into the search bar.
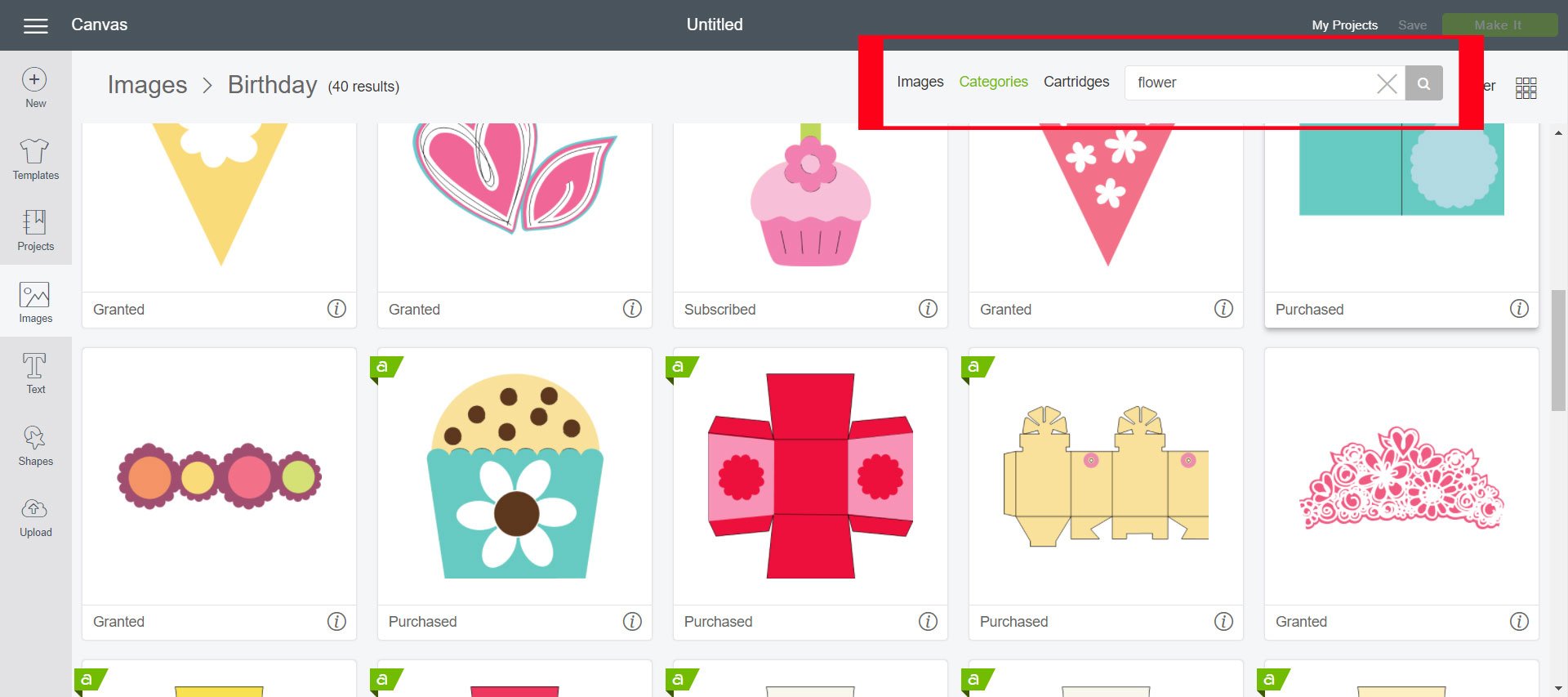
Search for Images by Category
You can also search by Category. At the top, you will see Free this Week, Most Popular, and Recently Added.

Then, as you scroll down, you will see a list of categories in alphabetical order. If you want to create a birthday card for someone, click on the Birthday category and scroll through to find relevant images.

Search for Images by Cartridge
You can also search by Cartridges. For those of you that have used an older Cricut machine, you will remember before Cricut Design Space and Cricut Craft Room software, you had to have a physical cartridge to use a Cricut machine.
The cartridges usually have a theme, so this can be a great way to find the images you need for a project. You can purchase the entire cartridge and this can often be less expensive than purchasing individual images. You can also purchase font cartridges for use with your machine.

Filter Image Search Results
While using any of the search features you can filter your results to only show My Images, Uploaded,Free, Cricut Access, or Purchased. Since I had an older machine, I was able to link the physical cartridges with my machines and use those for free in Design Space.
If you are new to Cricut, being able to quickly find the free images can be helpful to play around with Design Space before investing in images or an Access subscription.

About the Images
As you scroll through you will see some images have the Cricut Access symbol. It is a little green flag with a lowercase A on it. These images and fonts are included with the different Access subscriptions.

On each image, you will see an italicized i with a circle around it in the right corner. If you click it you will see the image name, image number, and the cartridge it belongs to. You can click on the link to the cartridge to see all the images in that cartridge.

Some of the images have a little printer icon on them. This means they are designed and ready to go to be used as a Print then Cut design.
![]()
Add Images to Your Project
To select an image or images to use in your project, simply click on the image. This will outline the image selected in green as well as place a small icon down at the bottom of the screen.
You can select as many images as you would like. When you have chosen all your images click the green Insert Images button.

This will add all the images to your blank canvas. From here you can resize them, change the color, and work with them however you want in Design Space.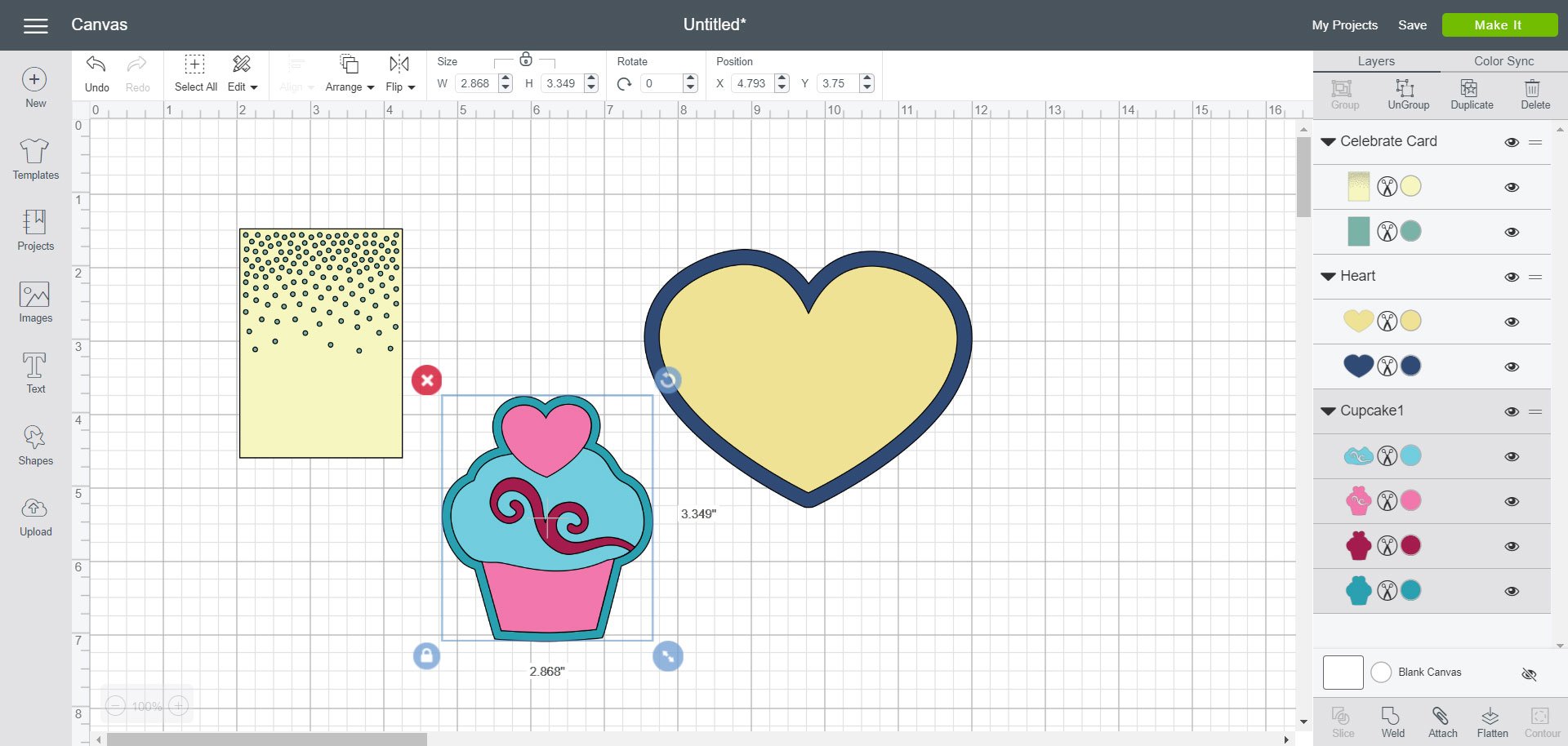
Each image, when selected, will have a box around it. In the top left corner is a red x for deleting. Top right is to rotate the image. Bottom right is to resize the image to make it bigger or smaller. Bottom left is to unlock or lock the image proportions.
To delete an image you no longer want to work with select the image and click the Red X in the left top corner or select the image in the layers panel and click the Delete button.
Adding images to your project is easy. There are so many designs to choose from. Even if you are not a designer, you don't have to be intimidated to be able to create a beautiful project.
More about Cricut Access Subscriptions:
- Font Membership: Starting at $4.99/month
- Unlimited access to over 400 beautiful fonts
- Standard Membership: Starting at $7.99/month
- Unlimited access to over 400 beautiful fonts
- Unlimited use of over 30,000 covet-worthy, cut-ready premium Cricut images, including exclusive designs
- 10% savings on licensed fonts, images, and ready-to-make projects
- 10% savings on all product purchases on cricut.com, including machines, accessories, materials, and more
- Premium Membership: Starting at $9.99/month
- Everything in the Standard Membership PLUS
- Up to 50% savings on designer fonts, images, and ready-to-make projects
- Free economy shipping on orders over $50
You may also like:
- Cricut Design Space Basics
- How Does the Cricut Machine Work?
- What Tools and Accessories do I Need to Use a Cricut?
How to Cut Subway Art in Cricut Design Space
Source: https://www.laurascraftylife.com/how-to-add-images-to-cricut-design-space/
0 Response to "How to Cut Subway Art in Cricut Design Space"
Post a Comment